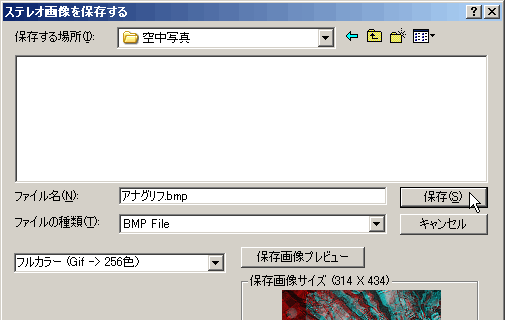「ファイル」→「左右の画像を開く」を選ぶ。
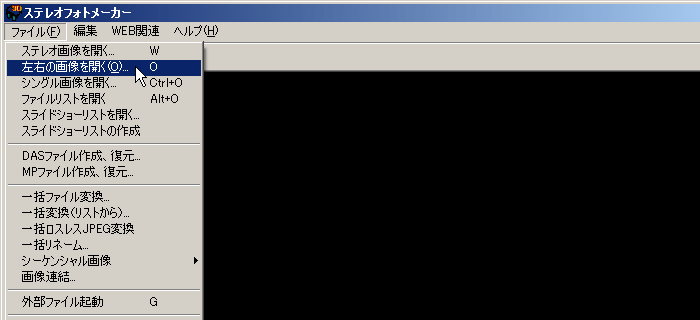
まず「左側の画像を開く」ダイアログボックスが表示されるので,左目で見るほうの画像ファイルを選んで開く。
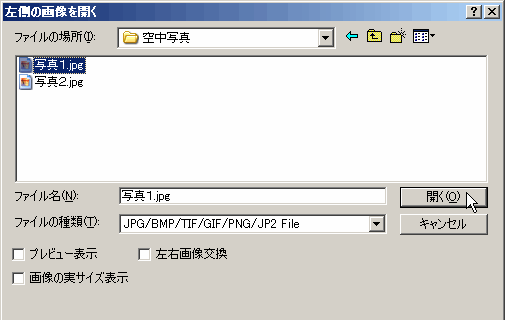
続いて「右側の画像を開く」ダイアログボックスが表示されるので,同様に,右目で見るほうの画像ファイルを選んで開く。
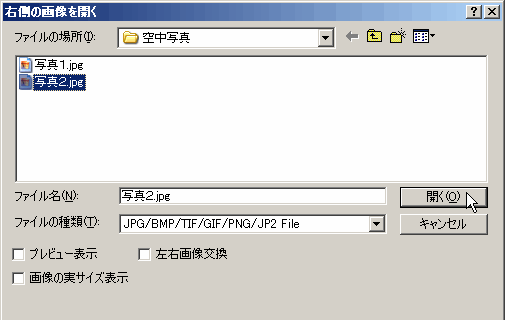
2枚の画像が並べて表示される。
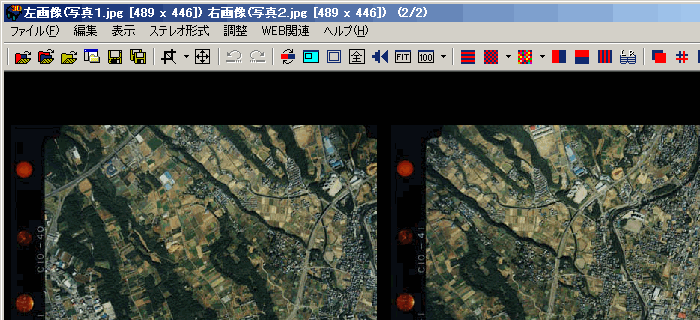
「調整」→「簡単位置調整...」を選ぶ。
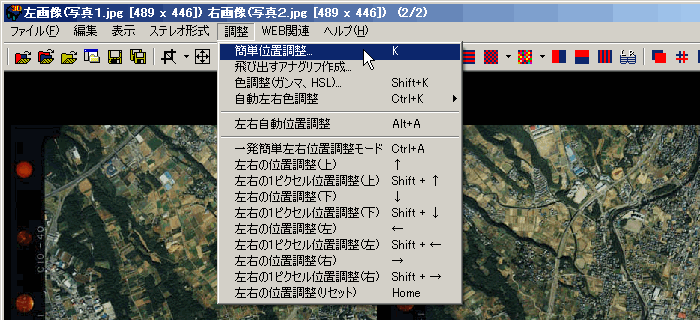
「簡単位置調整」ダイアログボックスが表示される。左側上部の「表示」欄で「左右画像表示(アナグリフ)」が選択されていて,右側にアナグリフ画像が表示されていることを確認する。(この段階では,赤青メガネで見てもうまく実体視できないことが多い。)
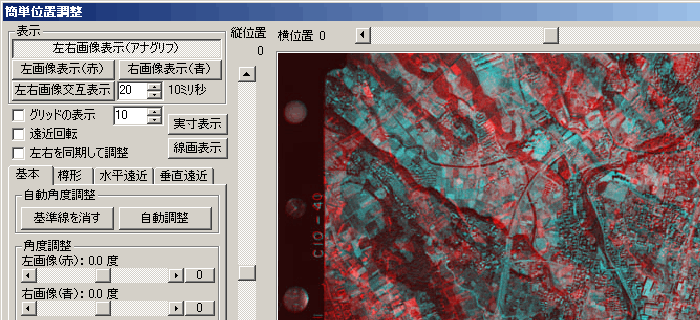
左側上部の「横位置」のスライダーバーを動かし(国土地理院撮影の空中写真などの場合,スライダーバーを大きく右に動かし),赤と青の画像に写った同じ部分がほぼ重なるように位置合わせを行う。
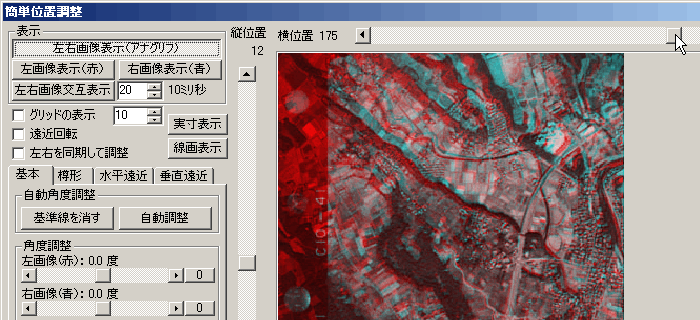
とくに注目して見たい部分について,赤と青の画像ができるだけ重なるように,横位置および縦位置を調整する。(かなり位置があってきたら,赤青メガネで実体視しながら微調整するとよい。)
位置調整ができたら「OK」ボタンをクリックする。
「ステレオ形式」→「アナグリフ(グレー)表示」→「赤-シアン」を選ぶ。

アナグリフで表示される。
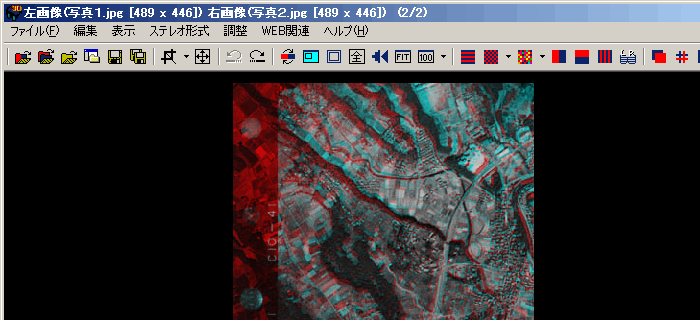
必要に応じて,トリミング(一部の範囲を抜き出し)やサイズ変更などをおこなう。
「ファイル」→「ステレオ画像保存」を選ぶ。
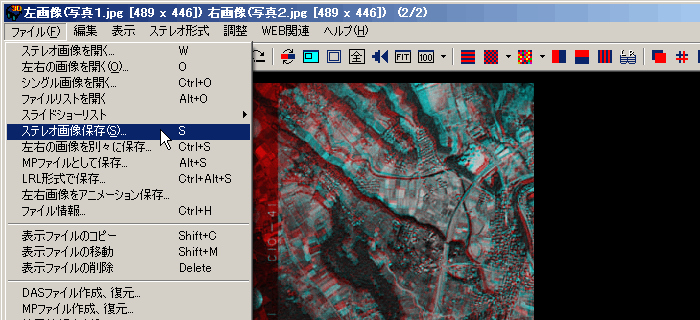
適当なファイル名を付けて保存する。なお,ファイル形式については BMP, PNG, TIFF などを推奨する。JPEGファイルは画像が劣化(色調が少し変わる)ため,また,GIFファイルはフルカラー表現ができないので,これらの形式はアナグリフには適していない。