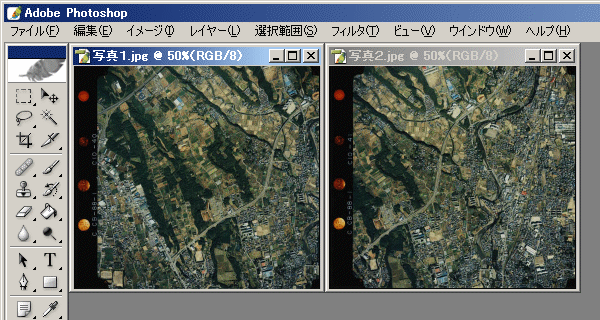
「イメージ」→「モード」→「グレースケール」でグレースケールにする。

「イメージ」→「モード」→「RGBカラー」で再びRGBカラーにする。

これを2枚の画像それぞれについて実行する。
「ウィンドウ」→「チャンネルを表示」を選んで,チャンネルパレットを開く。
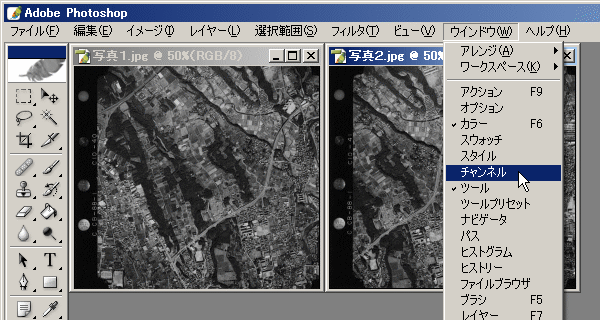
右目用の画像のウィンドウがアクティブな状態で,チャンネルパレットの「レッド」と表示されている欄をクリックし,レッドのチャンネルだけをアクティブにする(チャンネルパレットの「レッド」の欄だけが色が反転して表示される状態)。
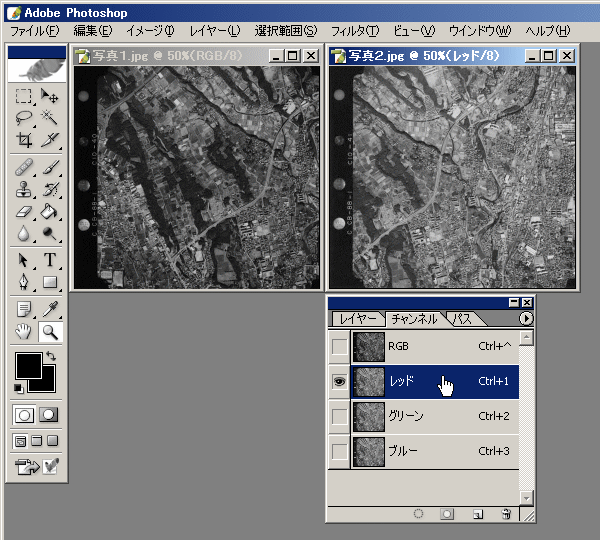
「選択範囲」→「すべてを選択」をおこなう。
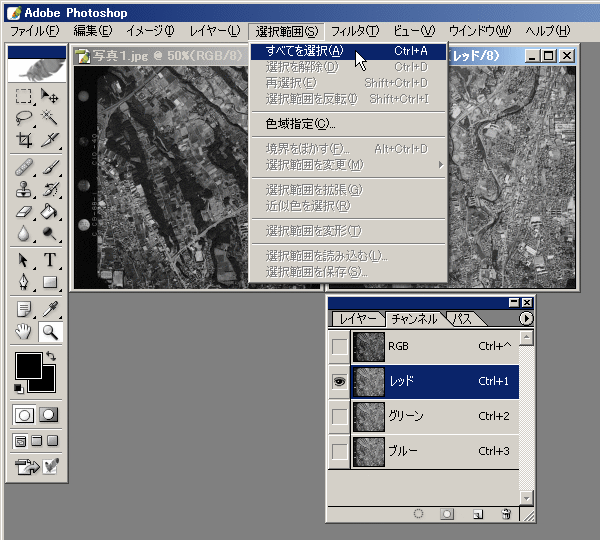
「編集」→「消去」をおこなう。
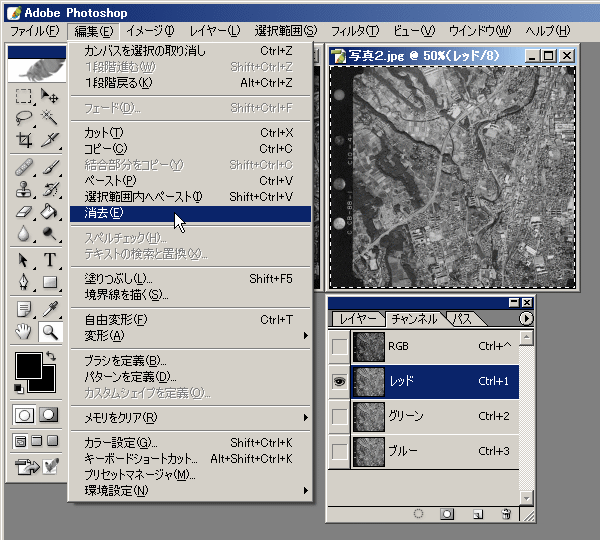
左目用の画像のウィンドウをアクティブにして,先ほどと同様の手順でチャンネルパレットを操作し,レッドのチャンネルだけをアクティブにする。
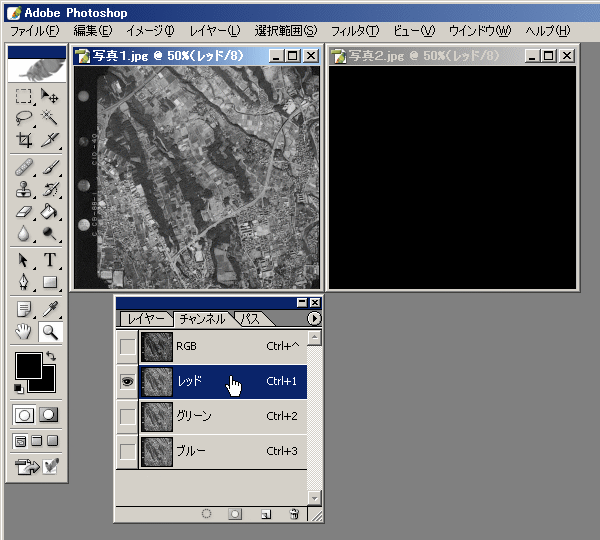
「選択範囲」→「すべてを選択」をおこなう。
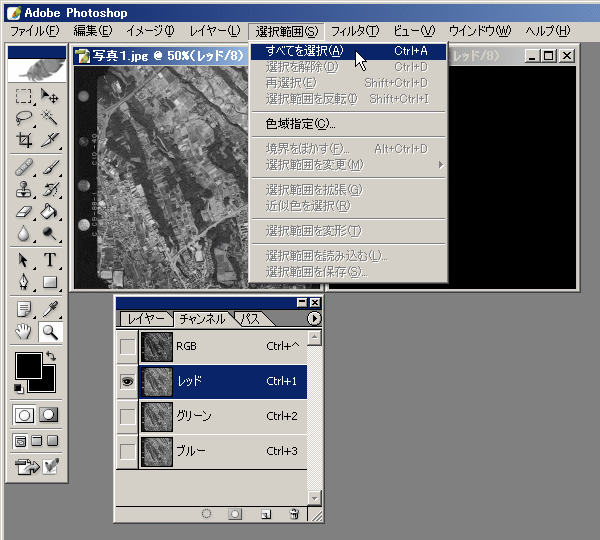
「編集」→「コピー」をおこなう。
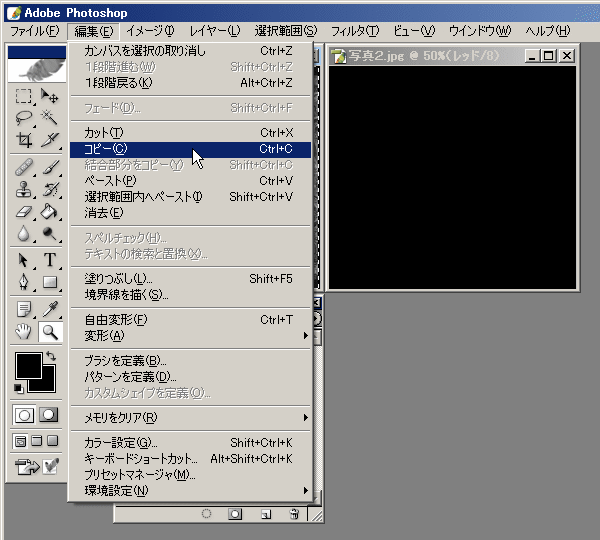
右目用の画像のウィンドウをアクティブにして,レッドのチャンネルだけがアクティブになっていることを確認のうえで,「編集」→「ペースト」をする。
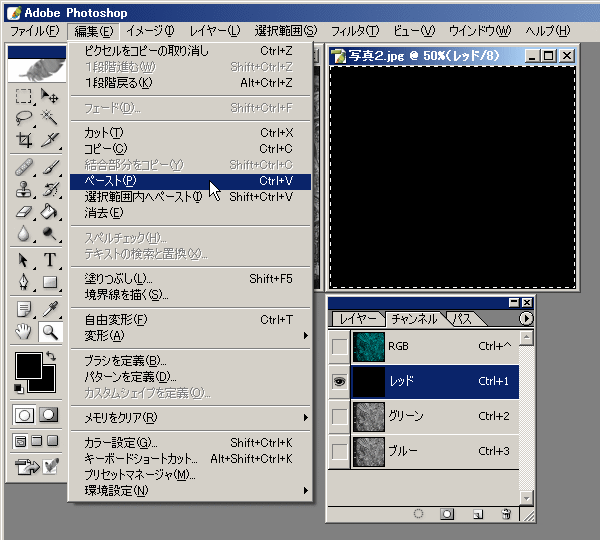
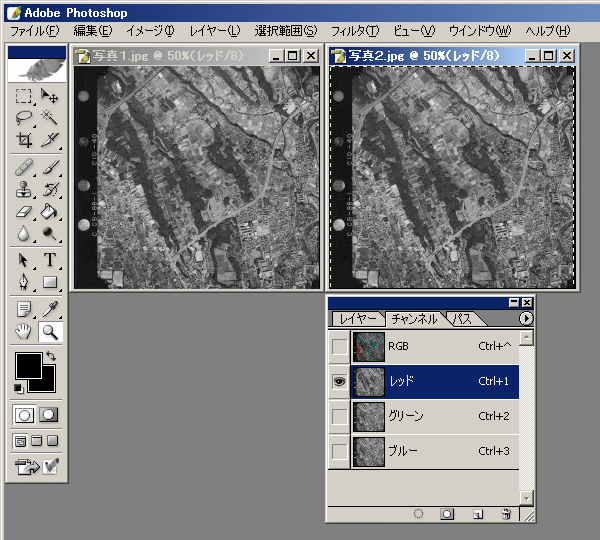
※ペースト後もまだ選択を解除しないこと。
チャンネルパレットで合成チャンネルを表示(RGBの欄の目のマークをクリック)すると,赤色の画像と青色の画像の重なった状態となっている。
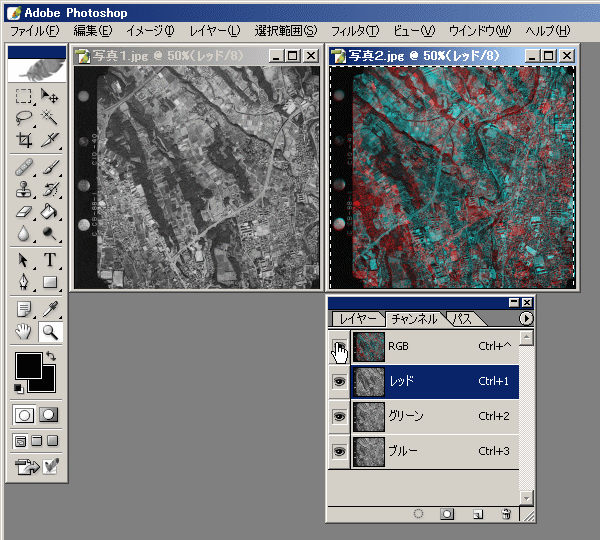
まだ選択状態になっているペーストされた赤チャンネルの画像を,移動ツール  を使って,マウスでドラッグして移動させ,赤と青の画像がだいたい重なって表示されるようにする。
を使って,マウスでドラッグして移動させ,赤と青の画像がだいたい重なって表示されるようにする。
 を使って,マウスでドラッグして移動させ,赤と青の画像がだいたい重なって表示されるようにする。
を使って,マウスでドラッグして移動させ,赤と青の画像がだいたい重なって表示されるようにする。
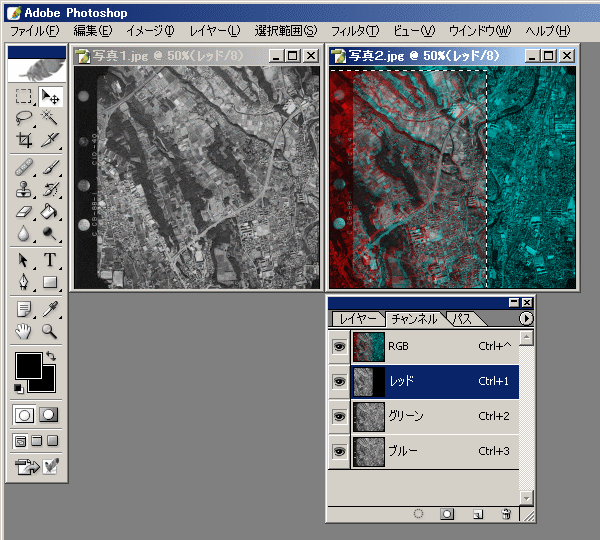
さらに,赤青メガネで画像を見ながら,実体視しやすいように赤チャンネルの画像の位置を調整する。(掲載しているスクリーンショットでは,掲載スペースの都合上,縮小された小さいサイズの状態で作業していますが,実際に使用する程度の大きさに拡大して位置調整されることをお勧めします。)
※位置調整後もまだ選択を解除しないこと。
引き続き赤チャンネルの画像範囲が選択されている状態で,「イメージ」→「切り抜き」により,赤と青の画像が重複している範囲だけを抜き出す。
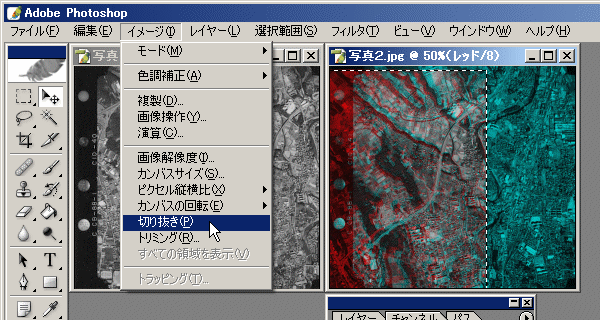
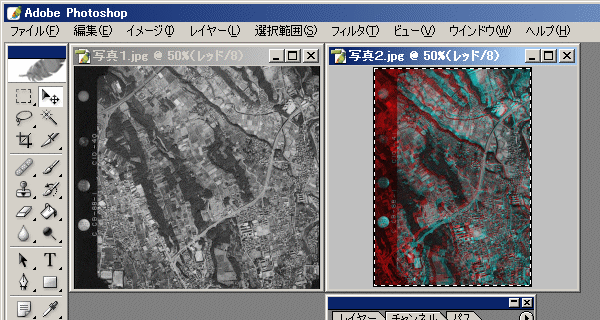
「選択範囲」→「選択を解除」をおこなう。
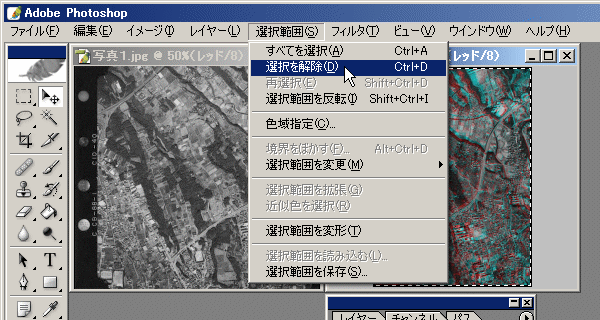
チャンネルパレットで合成チャンネル(RGBと表示されている欄)をクリックし,すべてのカラーチャンネルをアクティブに戻す。
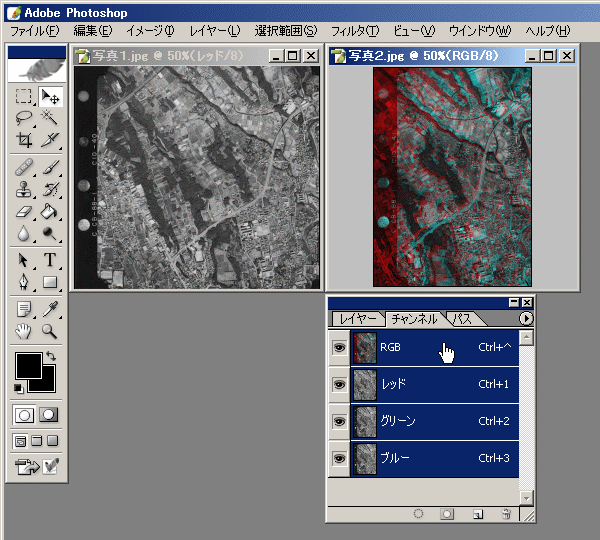
必要に応じて,さらに一部の範囲を抜き出すなどした後で,保存・印刷等をおこなってください。